How to install Texture/Resource Packs in Minecraft 2023
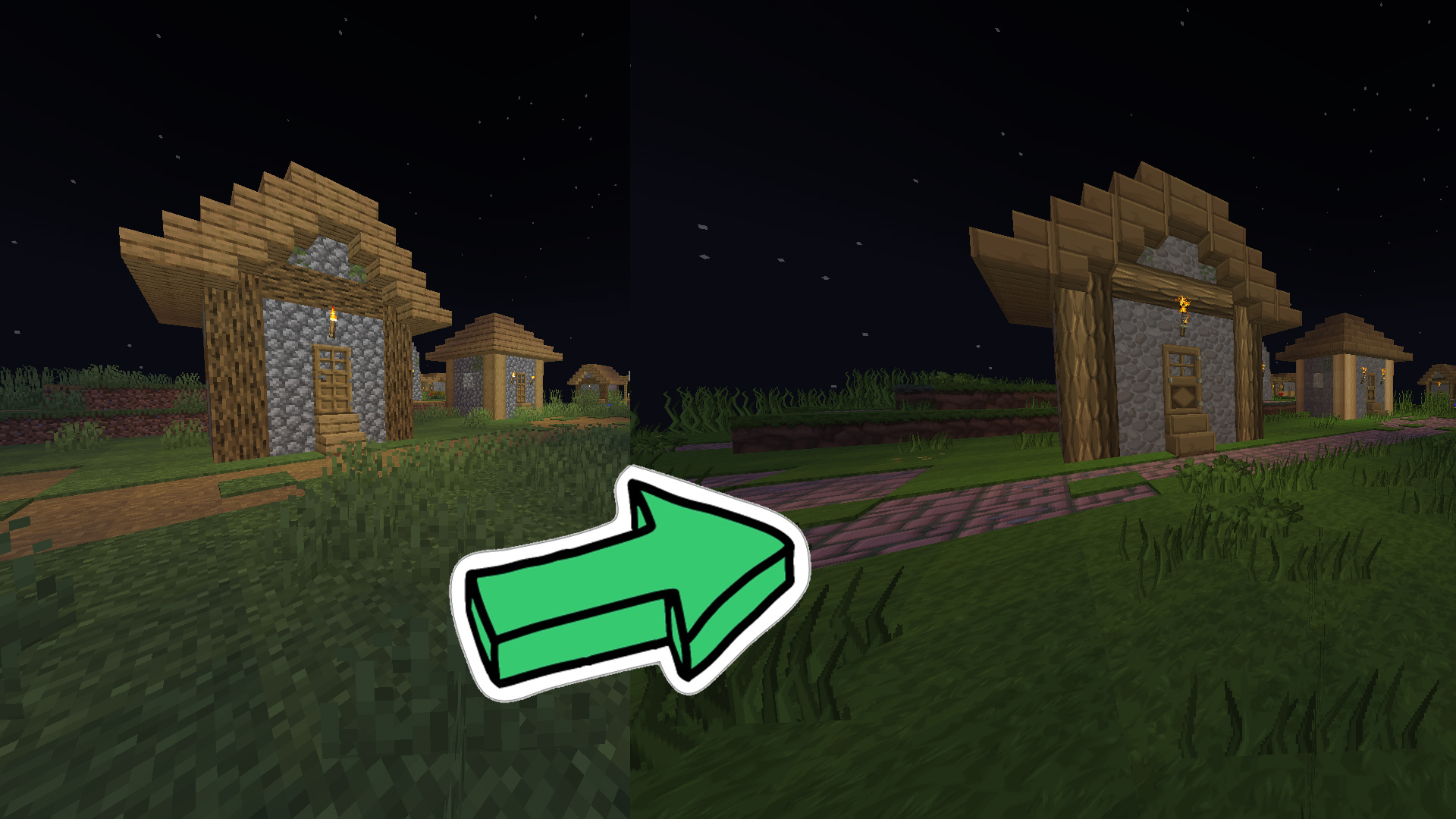
Especially those who have been playing Minecraft for a while understand how boring the appearance can get. That's why there are Minecraft Texture Packs (also called resource Pcks) that change the look of the game.
It does not only have to be textures but also the font and sounds can be changed.
If you're wondering how to install them in Minecraft version 1.19 and below, you've come to the right place. In this guide, we'll walk you through the steps to install texture packs in Minecraft on the Java version.
- Download a texture pack for Minecraft.
- Start the game through the Minecraft launcher.
- On the main menu, click "Options".
- On the options menu, click "Resource Packs...".
- Move the texture pack file in the opened folder.
- Go back to Minecraft and select the added pack.
- Click "Done"
Step 1: Download a Texture Pack
First step is to download a texture pack that you like. There are countless texture packs available online, ranging from simplistic and minimalistic designs to highly detailed and photorealistic ones. To download a texture pack, simply visit a reputable Minecraft resource website such as or Planet Minecraft. Once you've found a texture pack that you like, click on the download button and save the file to your computer.

Step 2: Open the Minecraft Game Folder
Next, you need to locate the Minecraft game folder on your computer. The location of the game folder may vary depending on your operating system, but it is usually located in the "AppData" folder. To access the game folder, follow these steps:
Click on the search bar
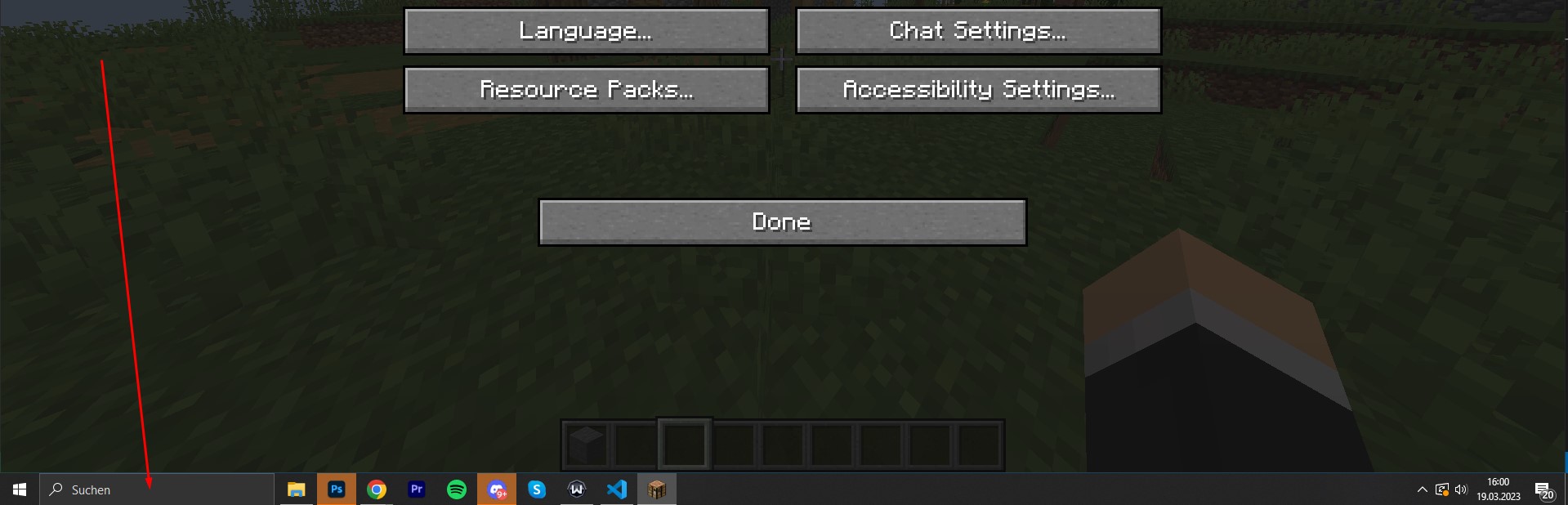
Or press the windows key and type "%appdata%" in the search bar and click the folder.
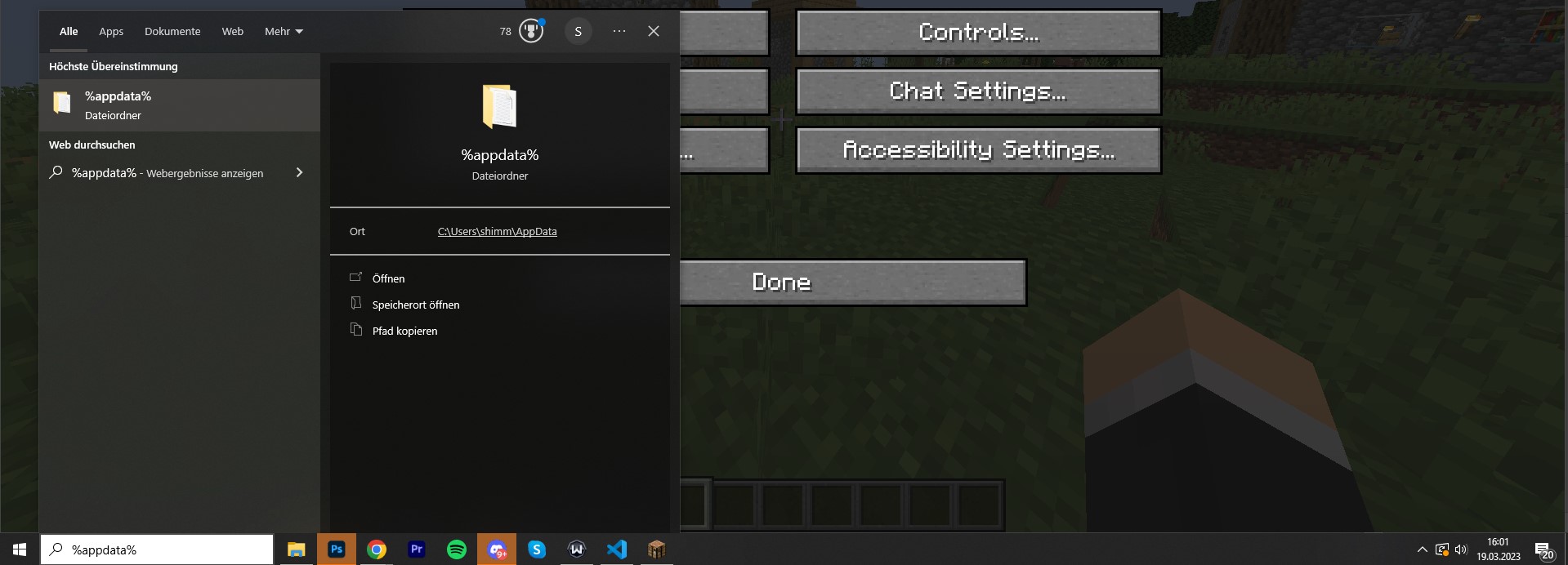
In the folder, click on the ".minecraft" folder to open the Minecraft game folder.
Step 3: Open the Minecraft Resource Pack Folder
Within the game folder, you will find a subfolder called "resourcepacks". This is where you need to place your downloaded texture pack file. Simply open the "resourcepacks" folder.
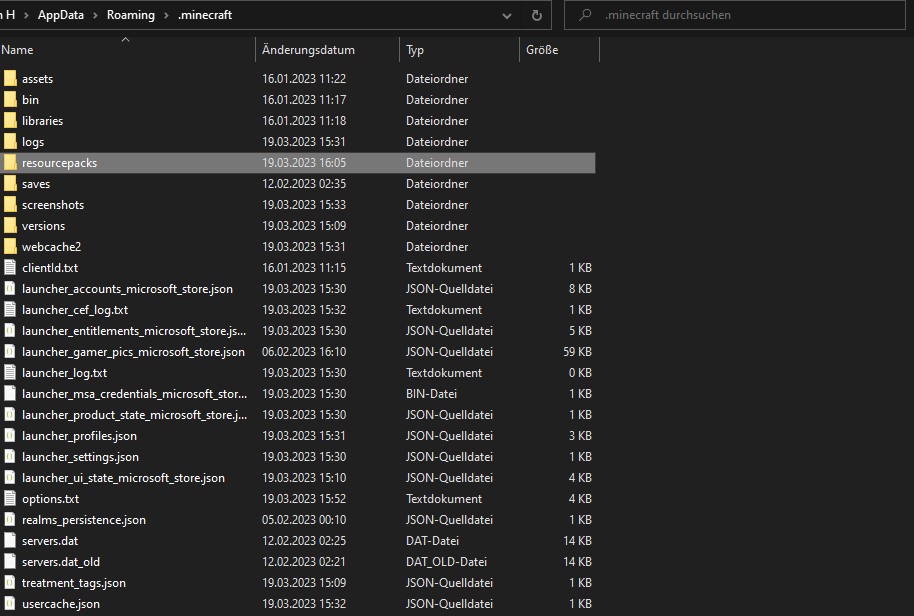
Step 4: Move the Texture Pack File to the Resource Pack Folder
With the resource pack folder open, simply drag and drop the downloaded texture pack file into the resource pack folder. Once the file has been placed in the folder, it will be available for use in Minecraft.
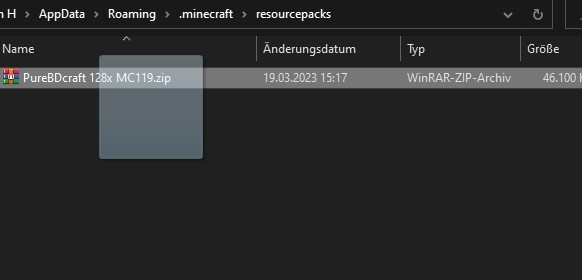
Usually it is always a normal Windows folder or a .zip folder. If it is a .rar folder, unzip the folder first.
Step 5: Launch Minecraft and Select the Texture Pack
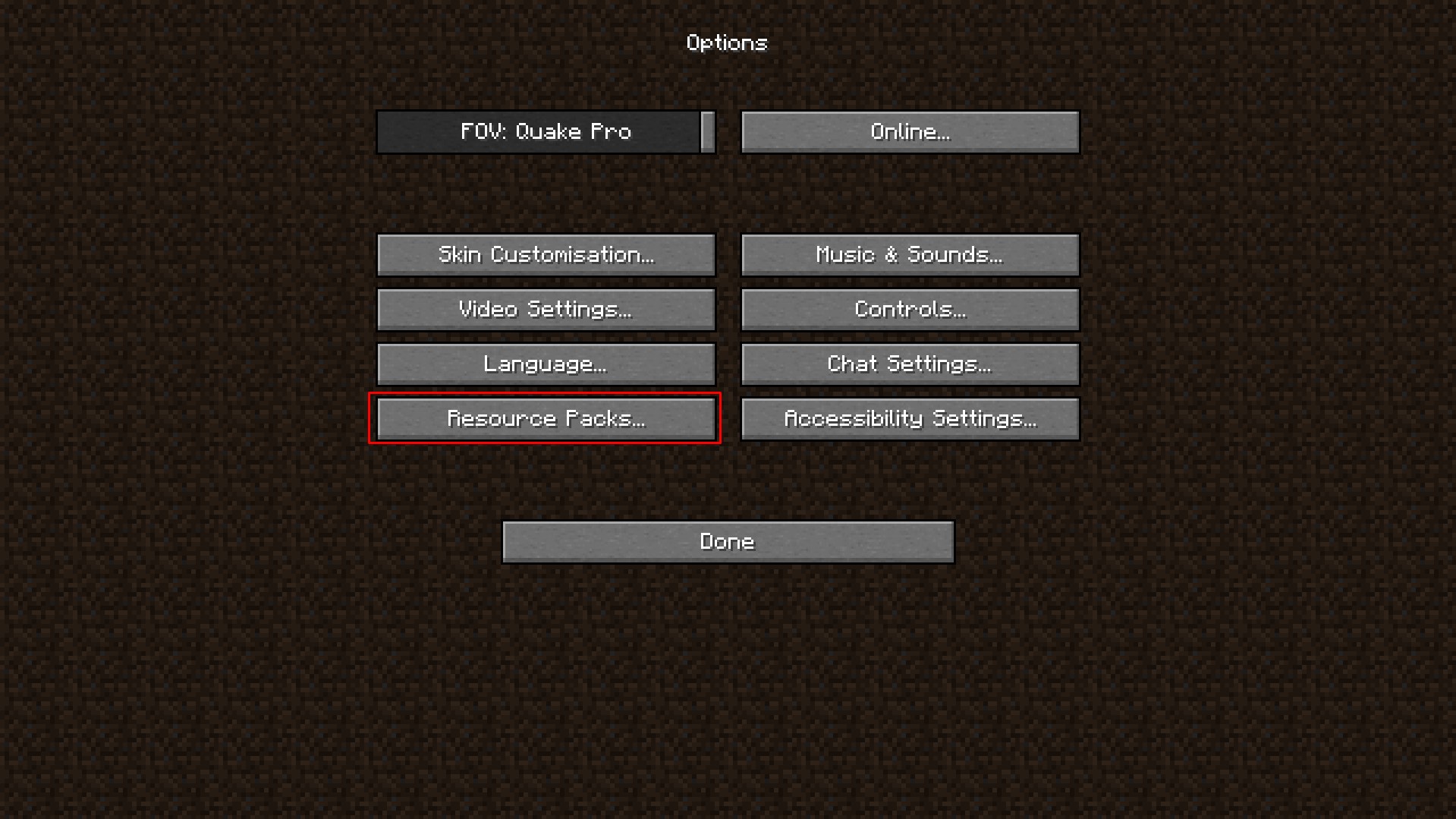
After moving the texture pack file into the folder, you can now launch Minecraft and apply the texture pack. To do this, follow these steps:
- Launch Minecraft
- Click on "Options" > "Resource Packs" in the main menu.
- Locate the texture pack that you want to use and click on it.
- Click "Done"
- Congratulations! You have successfully installed and applied a new texture pack in Minecraft.
Tip: Minecraft is constantly updating something, which is why we wrote this 2023 tutorial for you. If you want to stay up to date, you can bookmark the page with CTRL + D on your keyboard.
Additional Tips
- If the texture pack does not appear in the resource pack menu, make sure that the file has been placed in the correct folder and that it is in the correct file format (usually .zip or .rar).
- Some texture packs may require a specific version of Minecraft to work properly. Make sure to check the compatibility of the texture pack before downloading.
- Determining the appropriate resolution for your Resource Pack in Minecraft can be a daunting task. For a pixelated, retro aesthetic similar to the default textures, a resolution of 16×16 is an excellent choice. However, for realistic packs that display intricate details, a higher resolution such as 128×128 pixels is necessary. Keep in mind that high-resolution packs require substantial computing power and may not be compatible with all devices. Providing packs in various resolutions is an option, but it requires extra effort to resize the textures appropriately.
- Another crucial consideration when creating a texture pack is deciding on the style and color scheme. Will the pack have a realistic or cartoonish appearance, or a blend of both? Should it have a rough, dark, cold, or creepy vibe, or a more cheerful, colorful, and inviting one? To ensure consistency in texture appearance, it's best to establish the style and color scheme at the outset. Realistic packs employ cut-out textures from photos, which may be modified to a certain extent, while comic packs are typically hand-drawn by the creator.
In conclusion, installing texture packs in Minecraft is a simple and straightforward process. By following these steps, you can easily install and apply new texture packs to your game. Happy gaming!
There are millions of packs out there and that's why we've compiled the best ones for you for free, consider checking them out here.